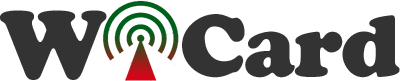WiCardKit Software, Programmer and USB to Serial interface
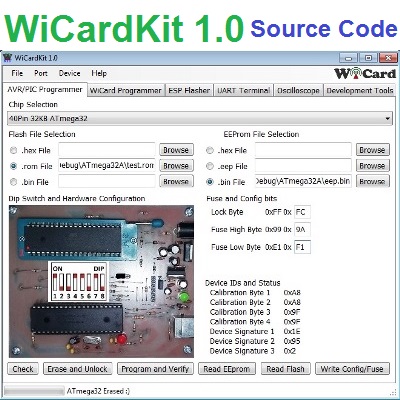
The high voltage (parallel) programming method which has been used in WiCardKit Software programmer is the highest layer of access to the microcontroller memories and programming. This method can unlock the AVR/PIC chips which can’t be programmed by regular programmers while the chips work well.
The other feature is the “reset” pin in some the microcontrollers can be accessible as an IO with high voltage programming.
High voltage means a voltage a bit more than the typical voltage of the microcontroller. which is 12V for the AVR microcontrollers and 13V for the PIC microcontrollers.
This voltage can only be applied on the “reset” pin under the specific condition.
The Software Download Link: WiCardKit 1 Software (programmer UI)
The Software Project Source Code: Visual Basic Source Code of WiCardKit 1, programmer
The Hardware Project Link (Binary): Binary File and PCB plan of WiCardKit 1 programmer board
The Hardware Project Link (Source): Source code, Schematics and PCB plans of WiCardKit 1 programmer board
WiCardKit Software programmer features
This software contains tools for the programmable based circuit designs. such as the circuit with microcontrollers or arduino and etc.
In the current revision, in addition to the AVR parallel programmer, there is a USBtoSerial interface which lets the user to upload the programs on espressif modules.
The following AVR microcontrollers can be programmed with the high voltage method:
ATtiny13A
ATmega48P
ATmega48V
ATmega8
ATmega8A
ATmega8L
ATmega88P
ATmega88V
ATmega16A
ATmega168P
ATmega168PV
ATmega32A
ATmega328P
In the “WiCard Kit 1.0 WinDriver” folder there is a driver installation file. After plugging the USB cable of the WiCardKit board, install the driver.
- Also you can install the driver manually from “Driver” folder and device manager
- After the driver installation, unplug the board’s USB cable then plug it again after 30 seconds
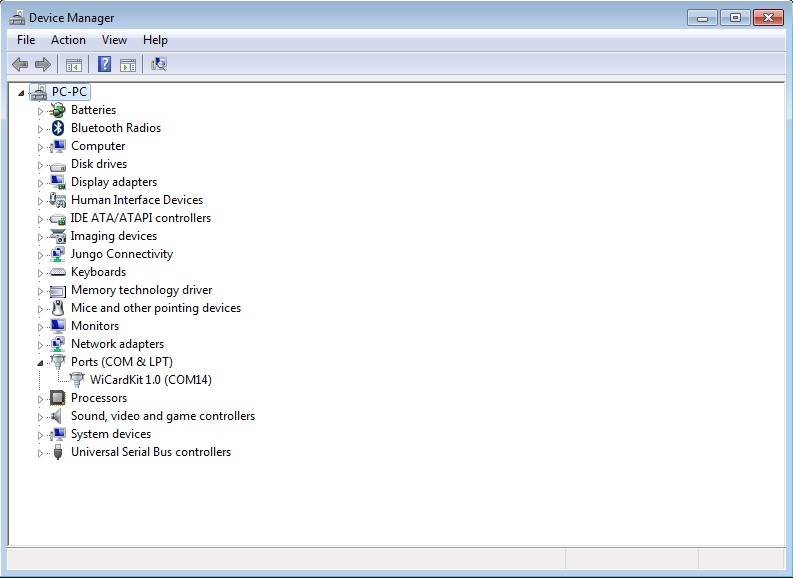
In case the driver has been installed probably, you can see the device’s COM port in the device manager window.
WiCardKit Software Programmer Installation
To installation go to “Software Bin” folder and click on “setup”, then in the installation window, click on “Install”.
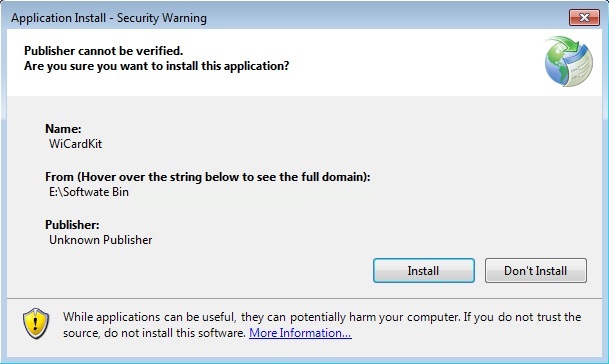
The software will be installed automatically and a shortcut icon will be added on your desktop. also It will run automatically right after setup and will ask you to select “COM” port.
Hardware Detection
After plugging the WiCardKit 1.0 board USB cable, select the COM port of the board.
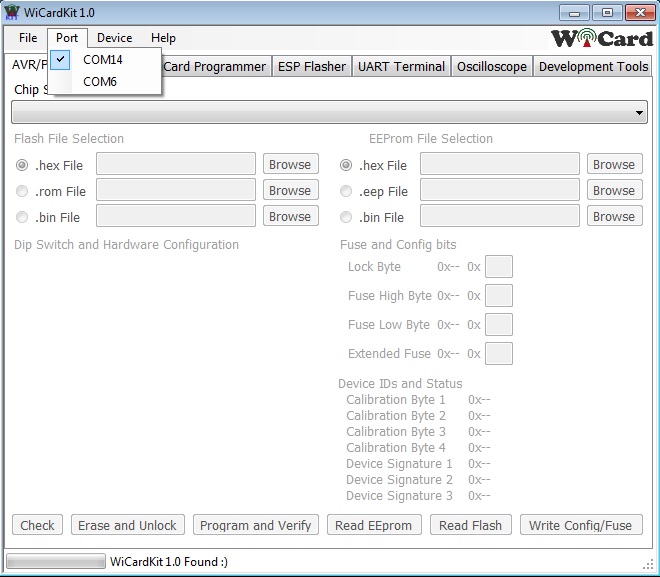
In case everything is ok, “WiCardKit 1.0 Found” will appear in the bottom of the window.
Chip Programming
For the chip programming, first select your chip from “chip selection” drop down menu.
Also The “Dip Switch” configuration of the board will appear and configure the switches.
You can choose and select one of the .hex, .rom and .bin forma files for the flash and .hex, .eep, .bin for the eeprom memory programming.
Also In the “Fuse and Config Bits” section you can see and set the lock and fuse bits value.
The “Device IDs and Status” section show microcontroller IDs and also calibration bytes.
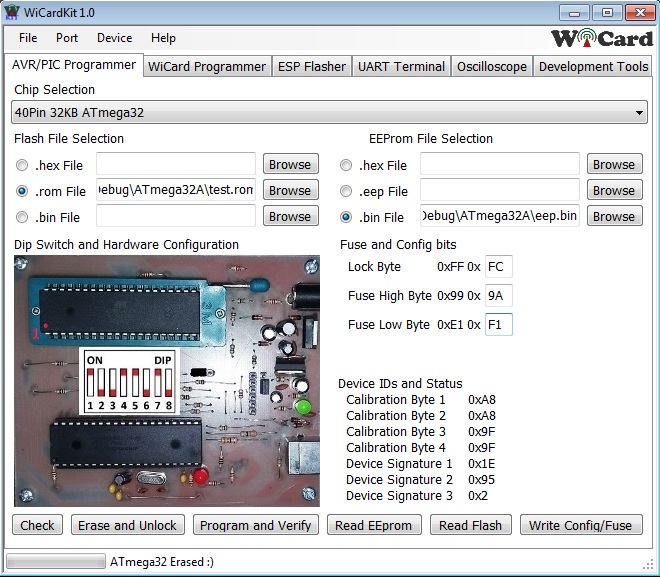
“Check” button reads the Device IDs, calibration, also lock and fuse bytes.
“Erase and Unlock” erases the flash memory (and eeprom if eesave is not programmed). and then set the fuse bits to default, so the chip can be program with regular serial programmer.
“Program and Verify” erases the flash memory and then programs the selected files into the chip. and finally will program the fuse bits if have been set.
“Read EEprom” reads the eeprom memory and saves it as a .bin file.
“Read Flash” reads the flash memory and saves it as a .bin file
“Write Config/Fuse” programs the fuse and lock bit data.
The projects are available in the following:

Written by: M. Mahdi K. Kanan – Full stack electronics and programming engineer and the founder of WiCardTech